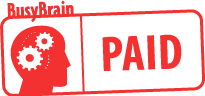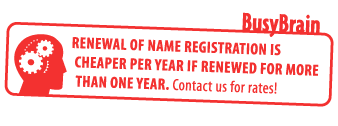What are PDF stamps?
PDF stamps are graphic files that can be used in Adobe Acrobat as stamps or watermarks to place wherever you want on the page of PDF document. You can use them in place of actual stamps and for the same purposes, such as past due, draft, or contact information. Unlike actual stamps, PDF stamps can allow you to stamp a document entirely electronically, making printing optional. Even if you print the stamped file, they eliminate the need for ink pads and stamps. Also unlike actual stamps, electronic PDF stamps can be customed designed with any color or shape. They can also be designed to mimic the look of traditional stamps.
Adobe Acrobat PDF Stamp & Watermark Instructions for
Acrobat 9
How to use PDF Stamps:
- Save the file to be used as a stamp somewhere on your computer.
- Open Adobe Acrobat and select "Tools > Comment & Markup > Stamps > Create Custom Stamp"
- In the dialog box, select the browse button and find the stamp file you saved on your computer.
- Click OK and select the category and name for the new stamp in the next dialog box.
- Click OK and your new stamp should now be saved under “Tools > Comment & Markup > Stamps” in the
category you selected.
- To use your new stamp, open the document you wish to stamp, select your stamp and use the cursor to
position the stamp wherever you want it within the document. Once the stamp is in place, it can be resized, moved, or deleted.
How to use PDF Watermarks:
- Save the file to be used as a watermark somewhere on your computer.
- Open the document you wish to apply the watermark to in Acrobat.
- Select "Document > Watermark > Add" from the menu.
- In the Watermark dialog box under "Source" select "File" and choose the watermark file you saved on your
computer.
- If desired, you can adjust the settings under the "Appearance" and "Position" settings to control opacity, rota-
tion, size, position of the watermark on the document, etc.
- To save the watermark settings for easy reuse, click the "Save Settings" button before you apply the water-
mark. The saved watermark will now appear in the "Saved Settings" drop down menu of the watermark dialog box the next time you select "Document > Watermark > Add" from the menu.
Adobe Acrobat PDF Stamp & Watermark Instructions for
Acrobat 10
How to use PDF Stamps:
- Save the file to be used as a stamp somewhere on your computer.
- Open Adobe Acrobat and select "View > Comment > Annotations" from the menu, or open the "comment" side panel by clicking "comment" in the toolbar. In the annotations panel select the stamp icon and choose "Custom Stamps > Create Custom Stamp" from the pop up menu.
- In the dialog box, select the browse button and find the stamp file you saved on your computer.
- Click OK and select the category and name for the new stamp in the next dialog box.
- Click OK and your new stamp should now be saved in the Annotations panel under the stamp icon in the
category you selected.
- To use your new stamp, open the document you wish to stamp, select your stamp in the Annotations panel and use the cursor to
position the stamp wherever you want it within the document. Once the stamp is in place, it can be resized, moved, or deleted.
How to use PDF Watermarks:
- Save the file to be used as a watermark somewhere on your computer.
- Open the document you wish to apply the watermark to in Acrobat.
- Select "View > Tools > Pages >Watermark" from the menu or open the "tools" side panel by clicking "tools" in the toolbar and select "Watermark" from the pages panel.
- In the Watermark dialog box under "Source" select "File" and choose the watermark file you saved on your
computer.
- If desired, you can adjust the settings under the "Appearance" and "Position" settings to control opacity, rota-
tion, size, position of the watermark on the document, etc.
- To save the watermark settings for easy reuse, click the "Save Settings" button before you apply the water-
mark. The saved watermark will now appear in the "Saved Settings" drop down menu of the watermark dialog box the next time you add a watermark.
Contact BusyBrain today to request a quote!
|
|
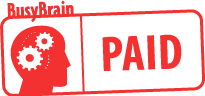
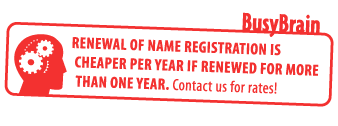
 |